macOS Mojave is a brilliant upgrade to the Mac operating system, bringing lots of great new features like Dark Mode and the new App Store and News apps. However, it's not without its problems. In the weeks since its release, early adopters have reported numerous teething issues, many of them affecting the performance of their Macs. One of the most common is that some Macs seem to run slow under Mojave. If you're having that problem, here's how to speed up macOS Mojave.
- Macbook Pro Mojave
- Apple Updates For Macbook Pro
- Can My Mac Run Mojave
- Macbook Pro Mojave Recover To Factory
Apple Footer. Trade‑in value based on 2019 15-inch MacBook Pro. Trade‑in values will vary based on the condition, year, and configuration of your trade‑in device. You must be at least 18 years old to be eligible to trade in for credit or for an Apple Store Gift Card. Here is a more specific list of supported Mac compatible with macOS Mojave 10.14 The list includes both 13-inch, 13-inch, Mac Mini, and other models that run MacOS X. MacBook Pro (mid 2012 and newer) MacBook Air (mid 2012 and newer) iMac (late 2012 or newer) Mac Mini (late 2012 or newer).
1. Identify the source of the problem
Your first port of call in identifying any performance issue with your Mac should be Activity Monitor. Go to Applications > Utilities and launch it. Click through the CPU, Memory, Energy and Disk tabs one at a time and make sure the items in each list are ordered in descending order by the first column (the arrow next to the name of the column should be pointing down). Now you can easily see if any application or process is hogging CPU cycles, RAM, energy, or disk space. If, for example, a browser tab is taken up several gigabytes of RAM, close it. Quit any applications or processes, using the ‘x' at the top left of the Activity monitor window, that you identify as causing a problem.
2. Get rid of unnecessary launch agents
Launch agents are ancillary programs that add functionality to their parent application and launch at startup. They can cause macOS Mojave to slow down, especially when it's booting. You could remove them manually, but tracking them down and getting rid of them one by one is a long and laborious process. Thankfully, there is an easier way, using CleanMyMac X. Here's how to use it.
- Download Download CleanMyMac X (for free) and launch it.
- In the left hand sidebar click on Optimization.
- Choose Launch Agents.
- Look through the list of programs. If there are any you don't need, for example updaters for apps you don't use, you can disable them or remove them.
- To disable a launch agent, click the green dot to the right of it.
- To remove a launch agent, check the box next to it and choose Remove.
3. Stop applications launching at startup
Macbook Pro Mojave
In addition to launch agents, some applications launch themselves when you login to your Mac. In some cases, there's a good reason. Antivirus tools tend to launch at login, because they scan your Mac automatically for malware and it's important they start running as soon as your Mac does. However, in many cases, there's no need for applications to launch as soon as you log in to your Mac.
You can see which applications launch at login and delete them manually by doing the following:
- Click on the Apple menu and select System Preferences.
- Select the Users & Groups pane.
- You should see that the current user, you, already selected.
- Click the Login Items tab.
- Check the box next to any items you want to remove.
- Press the '-' at the bottom of the window to delete them all.
There is an easier, way, however. You can quickly remove login items using CleanMyMac's Optimization tool, in much the same way as we did for launch agents.
- Launch CleanMyMac and choose Optimization.
- Choose Login Items.
- Look through the list of items and decide which ones you don't want to launch at startup.
- Click the green button to the right of any item you want to disable.
- To remove an item completely, check the box next to it and press Remove.
4. Shutdown your Mac regularly
While it's perfectly possible to use your Mac without ever shutting it down, it's unwise. Restarting your Mac clears away temporary files, including, crucially, the swap files that are used as virtual memory. It also frees up RAM. Restarting regularly is important to keep your Mac running smoothly. Microsoft office 2016 updaters only 15 15 0 download free.
5. Keep Spotlight in check
Spotlight is a great tool for searching your Mac and the internet. However, if you have it set to index everything on your Mac, the re-indexing process can take time and consume resources, causing your Mac to slow down.
- Go to the Apple menu and choose System Preferences.
- Click on the Spotlight pane.
- Select the Privacy tab.
- Drag any folders you don't want Spotlight to index onto the window.
- Close System Preferences.
6. Close browser tabs
Keeping multiple browser tabs open is very convenient. However, each open tab occupies RAM and if you have lots open, they may start to slow down your Mac. Bookmark any tabs you don't read right now and then close them.
7. Remove unnecessary System Preferences panes
https://tssdjc.over-blog.com/2021/01/fontexplorer-x-pro-5-5-download-free.html. Launch System Preferences again and look at the bottom row, which houses non-OS preferences. Are there any preferences there, like Flash for example, that you don't need? If so, remove them. Right-click on the preferences pane and choose Remove 'xxxx' Preference Pane, where 'xxx' is the name of the item you are removing.
8. Update applications
Sometimes, out of date applications can cause your Mac to run slowly. The solution is to make sure all the applications you use regularly are up to date. For apps that you downloaded from the Mac App Store, you should select Automatic Updates in the App Store app's Preferences so that they update automatically. For other apps, click on the applications name in the menu bar and choose ‘Check for Updates'. If there are any available, install them immediately.
If you want to update all your apps in just one click, use the Updater tool in CleanMyMac X. It will check and update your software to the latest version.
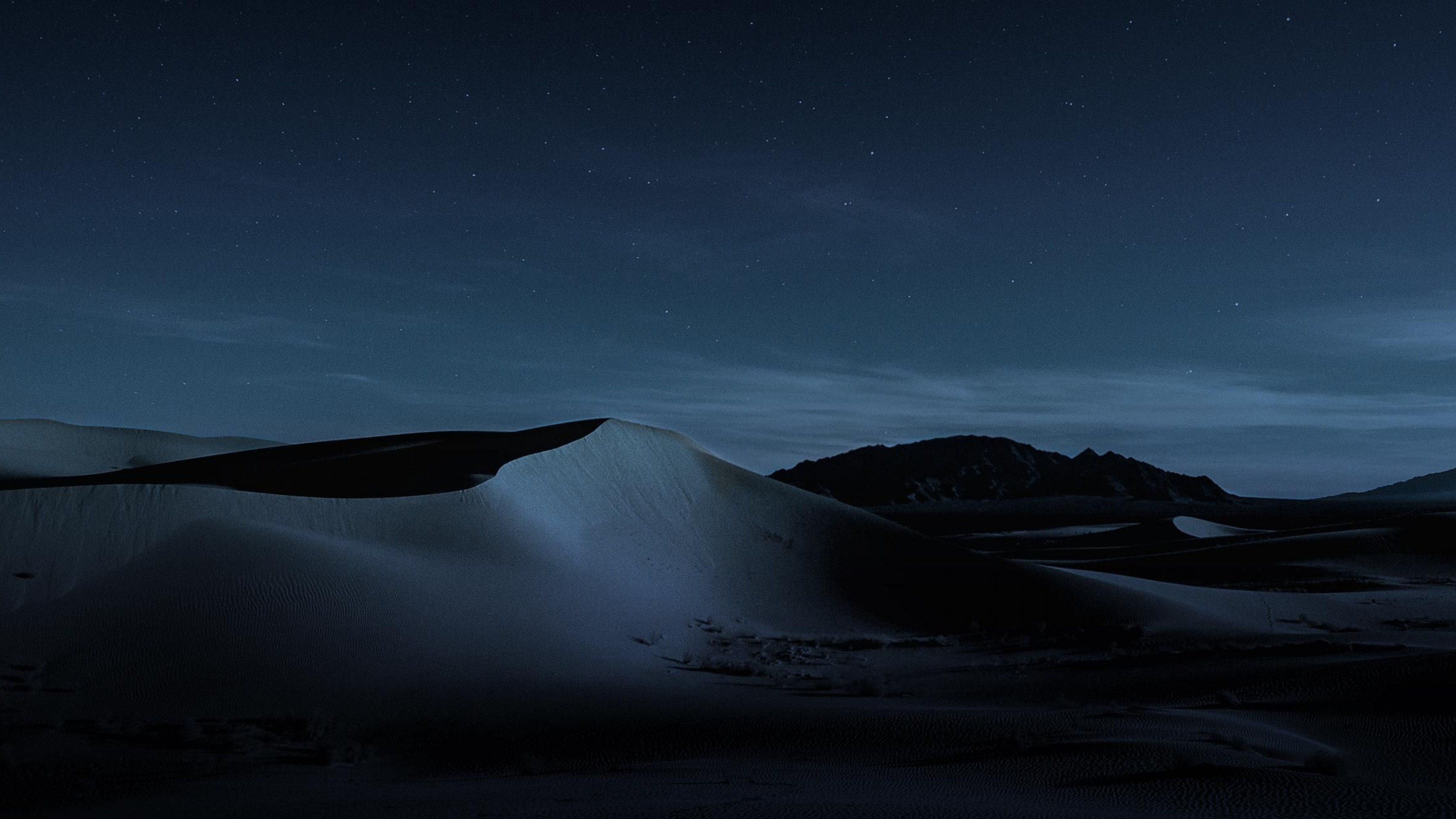
There are many reasons why macOS may run slowly on your Mac. As you can see, however, there are several steps you can take to speed up Mojave. Microsoft office business software. Sometimes the problems are caused by installing a new version of the OS over an older version, rather than performing a clean install. In that situation, cleaning up your system using CleanMyMac X can really help speed up your Mac.
Vuescan 9 5 34 download free.
These might also interest you:
Check compatibility
You can upgrade to macOS Mojave from OS X Mountain Lion or later on any of the following Mac models. Your Mac also needs at least 2 GB of memory and 12.5 GB of available storage space, or up to 18.5 GB of storage space when you're upgrading from OS X Yosemite or earlier.
MacBook introduced in 2015 or later
MacBook Air introduced in 2012 or later
MacBook Pro introduced in 2012 or later
Mac mini introduced in 2012 or later
iMac introduced in 2012 or later
iMac Pro (all models)
Mac Pro introduced in 2013, plus mid-2010 or mid-2012 models with a recommended Metal-capable graphics card.
Piano for macbook air. To find your Mac model, memory, storage space and macOS version, choose About This Mac from the Apple menu . If your Mac isn't compatible with macOS Mojave, the installer will let you know.
Make a backup
Before installing any upgrade, it's a good idea to back up your Mac. Time Machine makes it simple, and other backup methods are also available. Find out how to back up your Mac.
Get connected
It takes time to download and install macOS, so make sure you have a reliable Internet connection. If you're using a Mac notebook computer, plug it into an AC power source.
Download macOS Mojave
For the strongest security and latest features, find out whether you can upgrade to macOS Catalina, the latest version of the Mac operating system.
If you still need macOS Mojave, use this App Store link: Get macOS Mojave.
Apple Updates For Macbook Pro
Begin installation
After downloading, the installer will open automatically.
Click Continue and follow the on-screen instructions. You may find it easiest to start the installation in the evening so that it can be completed overnight, if needed.
If the installer asks for permission to install a helper tool, enter the administrator name and password that you use to log in to your Mac, then click Add Helper.
Can My Mac Run Mojave
Allow the installation to be completed
Please allow the installation to be completed without putting your Mac to sleep or closing its lid. Your Mac may restart, display a progress bar or show a blank screen several times as it installs both macOS and related updates to your Mac firmware.
Learn more
Macbook Pro Mojave Recover To Factory
- If you have hardware or software that isn't compatible with Mojave, you may be able to install an earlier macOS, such as High Sierra, Sierra or El Capitan.
- macOS Mojave can't be installed on top of a later version of macOS, but you can erase your disk first or install on another disk.
- You can use macOS Recovery to reinstall macOS.
